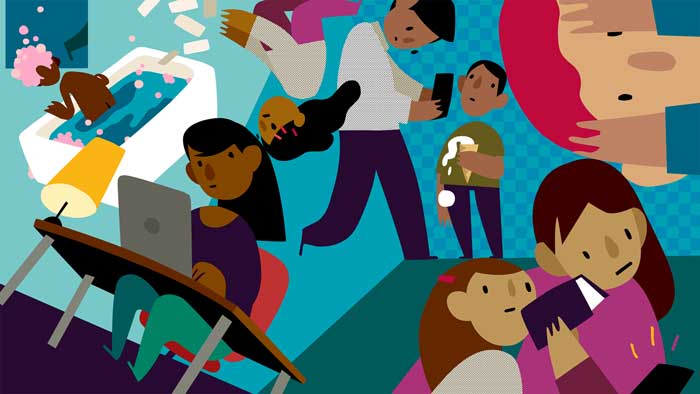20 نکته و ترفند برای افزایش عملکرد رایانه شخصی در ویندوز 10
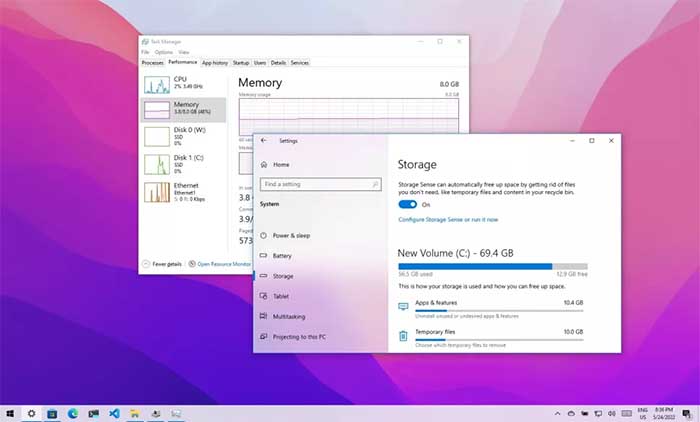
ویندوز 10 سریع است (به خصوص در سخت افزار مدرن). با این حال، به دلیل بسیاری از عوامل، از جمله مشکلات سازگاری و اشکالات، ویروسها یا انواع دیگر بدافزارها، مشکلات سختافزاری و موارد دیگر، عملکرد در برخی مواقع شروع به کاهش میکند. نشانه بلاک شدن در واتساپ
1. دستگاه را راه اندازی مجدد کنید
خاموش کردن و راه اندازی مجدد رایانه شاید یکی از اولین کارهایی باشد که می توانید برای بهبود عملکرد کلی انجام دهید. ممکن است واضح باشد، اما این اولین چیزی نیست که معمولاً به ذهن می رسد.
هنگامی که دستگاه راه اندازی مجدد می شود، رایانه معمولاً برنامه ها و پردازش ها را خاتمه می دهد. دادههای بارگذاریشده در حافظه نیز پاک میشوند، که به حل مشکلات روزمره عملکرد و پایداری به دلیل کارکرد طولانیمدت سیستم عامل کمک میکند. پنهان کردن شماره در تلگرام
برای خاموش کردن و راه اندازی مجدد رایانه ویندوز، از این مراحل استفاده کنید:
- شروع را باز کنید.
- روی دکمه پاور کلیک کنید.
- گزینه Shut down را انتخاب کنید. نکته سریع: گزینه های “Sleep” یا “Hibernate” جلسه سیستم را بازنشانی نمی کنند یا داده های موجود در حافظه را پاک نمی کنند.
- دکمه پاور را فشار دهید تا کامپیوتر روشن شود.
پس از تکمیل مراحل، ویندوز 10 مجدداً راه اندازی می شود و این بار عملکرد باید به میزان قابل توجهی بهبود یابد.
2. برنامه های راه اندازی را غیرفعال کنید
در ویندوز 10، بسیاری از برنامهها میتوانند خود را ثبت کنند تا در هنگام راهاندازی بهطور خودکار شروع به کار کنند و در پسزمینه به کار خود ادامه دهند و منابع سیستم را هدر دهند که میتواند تجربه را کاهش دهد.
وقتی میخواهید سرعت ویندوز 10 را افزایش دهید، توصیه میشود تمام برنامههایی را که در هنگام راهاندازی اجرا میشوند یا حداقل آنهایی را که به طور منظم استفاده نمیکنید، غیرفعال کنید.
برای غیرفعال کردن برنامه ها در هنگام راه اندازی ویندوز 10، از این مراحل استفاده کنید:
- تنظیمات را باز کنید.
- روی Apps کلیک کنید.
- روی Startup کلیک کنید.
- روی منوی Sort by کلیک کنید و گزینه Startup Impact را انتخاب کنید.
- سوئیچ جابجایی را برای هر برنامه غیرضروری خاموش کنید (مخصوصاً آنهایی که توسط سیستم به عنوان “تأثیر زیاد” مشخص شده اند).
- کامپیوتر خود را مجددا راه اندازی کنید.
پس از تکمیل مراحل، کامپیوتر باید سریعتر از قبل روشن شود. البته، بسته به برنامههایی که غیرفعال کردهاید و پیکربندی سختافزار، سود بهبود متفاوت خواهد بود.
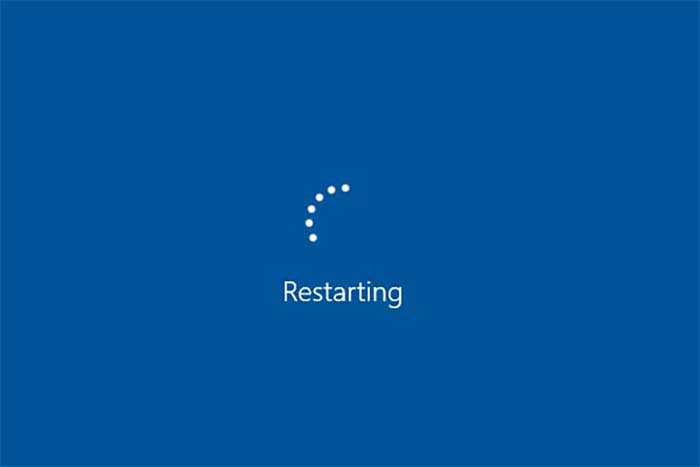
3. راه اندازی مجدد برنامه ها را هنگام راه اندازی غیرفعال کنید
ویندوز 10 دارای ویژگی است که برنامهها را از آخرین جلسه شما پس از راهاندازی مجدد، حتی قبل از ورود به سیستم، مجدداً راهاندازی میکند. اگرچه این ویژگی ارزشمندی است که میتواند روند از سرگیری سریع از جایی که متوقف کردهاید را سرعت بخشد، اما میتواند بر عملکرد سیستم نیز تأثیر بگذارد.
اگر ویژگی راه اندازی مجدد برنامه ها در هنگام راه اندازی فعال است، می توانید با این مراحل آن را غیرفعال کنید:
- تنظیمات را باز کنید.
- روی Accounts کلیک کنید.
- روی گزینه های ورود کلیک کنید.
- در بخش «راهاندازی مجدد برنامهها»، کلید جابهجایی را خاموش کنید.
پس از تکمیل مراحل، برنامههای در حال اجرا بر روی دسکتاپ در راهاندازی مجدد بعدی دوباره باز نمیشوند و عملکرد کلی سیستم را افزایش میدهند.
4. برنامه های پس زمینه را غیرفعال کنید
در ویندوز 10، برخی از برنامهها میتوانند حتی زمانی که از آنها استفاده نمیکنید، به اجرای وظایف در پسزمینه ادامه دهند. اگر میخواهید سرعت رایانهتان را تا حد ممکن افزایش دهید، میتوانید تصمیم بگیرید که کدام برنامهها میتوانند در پسزمینه کار کنند یا این ویژگی را برای مسدود کردن همه برنامهها غیرفعال کنید.
برای جلوگیری از اجرای برنامه ها در پس زمینه ویندوز 10، از این مراحل استفاده کنید:
- تنظیمات را باز کنید.
- روی Privacy کلیک کنید.
- روی Background apps کلیک کنید.
- سوئیچ جابجایی برنامههایی را که میخواهید در پسزمینه اجرا نشوند، خاموش کنید.
(اختیاری) برای غیرفعال کردن این ویژگی برای همه برنامههای مدرن (به استثنای برنامههای win32) کلید اجازه اجرای برنامهها در پسزمینه را خاموش کنید.
هنگامی که مراحل را کامل کردید، برنامهها دیگر منابعی را هدر نخواهند داد، زمانی که به طور فعال از آنها برای افزایش عملکرد سیستم استفاده نکنید.
5. برنامه های غیر ضروری را حذف نصب کنید
به طور معمول، دستگاههای جدید با برنامههایی ارائه میشوند که شما به آن نیاز ندارید، از جمله نرمافزارهای معمولی و ابزارهای سیستمی که هرگز از آنها استفاده نخواهید کرد و فقط فضای درایو و منابع را هدر میدهند. هنگام تلاش برای افزایش عملکرد سیستم، همیشه باید آن برنامه های غیر ضروری را حذف کنید.
برای حذف برنامه های غیر ضروری در ویندوز 10، از این مراحل استفاده کنید:
- تنظیمات را باز کنید.
- روی Apps کلیک کنید.
- روی Apps & features کلیک کنید.
- برنامه مورد نظر را برای حذف انتخاب کنید.
- روی دکمه Uninstall کلیک کنید.
- دوباره روی دکمه Uninstall کلیک کنید. یا با دستورالعملهای روی صفحه ادامه دهید تا حذف برنامه تمام شود.
پس از تکمیل مراحل، ممکن است لازم باشد دستورالعمل ها را برای حذف نصب سایر برنامه های غیر ضروری از دستگاه تکرار کنید.
6. فقط برنامه های با کیفیت را نصب کنید
برنامهها و برنامههای قدیمی و با طراحی ضعیف که ویژگیهای غیر ضروری را بارگیری میکنند، میتوانند بر عملکرد رایانه شما تأثیر منفی بگذارند. همچنین، فقط به این دلیل که یک برنامه از شرکتی است که شما به آن اعتماد دارید، به این معنی نیست که برنامه خوبی است.
اگر می خواهید دستگاه خود را سالم و سریع نگه دارید، فقط برنامه های خوب را نصب کنید. معمولاً میخواهید برنامههای موجود از فروشگاه مایکروسافت را نصب کنید زیرا از نظر امنیت و عملکرد بررسی شدهاند. اگر برنامه از طریق فروشگاه در دسترس نیست، برنامهها را فقط از منابع مطمئن دانلود کنید و تأیید کنید که روی ویندوز 10 کار میکنند.
اگر مطمئن نیستید، میتوانید به صورت آنلاین تحقیق کنید تا اطلاعات بیشتری در مورد برنامه به دست آورید. برای مثال، میتوانید انجمنهای فروشنده نرمافزار را بررسی کنید تا بررسی کنید که آیا کاربران با مشکلاتی مواجه هستند یا سؤالی را در انجمنها ارسال کنید تا جزئیات بیشتری را بیابید.
برای نصب برنامهها از فروشگاه مایکروسافت در ویندوز 10، از این مراحل استفاده کنید:
- فروشگاه مایکروسافت را باز کنید.
- از کادر جستجو برای پیدا کردن یک برنامه استفاده کنید.
- برنامه را از نتیجه انتخاب کنید.
- روی دکمه دریافت یا نصب کلیک کنید.
پس از تکمیل مراحل، برنامه بر روی دستگاه شما نصب خواهد شد. اگر برنامه در فروشگاه مایکروسافت در دسترس نیست، نصب کننده را از منبع مطمئن دانلود کنید و مراحل وب سایت پشتیبانی فروشنده را برای نصب و پیکربندی برنامه دنبال کنید.