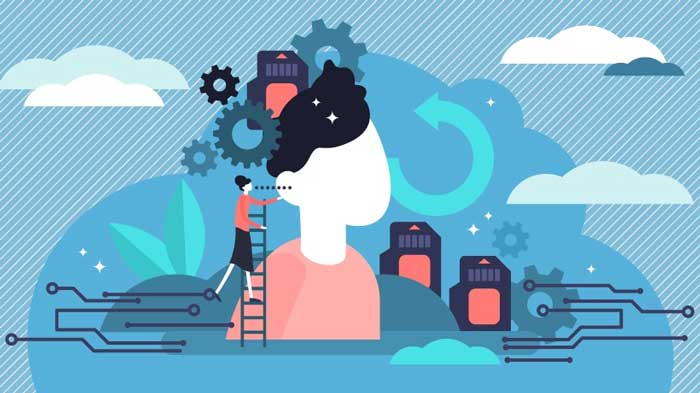چگونه می توان ایمیل ها را در برنامه ایمیل Outlook پیگیری کرد؟
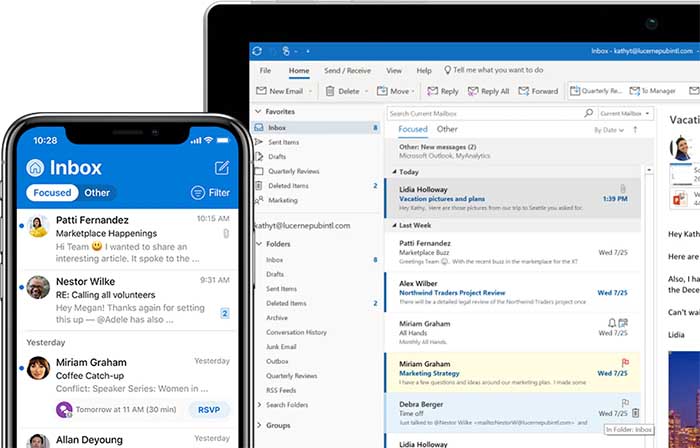
ایمیلها شکل اصلی ارتباط برای بسیاری از مشاغل و افراد باقی میمانند و مایکروسافت یکی از بهترین سرویس های ایمیل را ارائه میکند – Outlook. به طور معمول، شما روزانه ده ها ایمیل ارسال و دریافت می کنید، و پیگیری مهم ترین آنها می تواند مشکل باشد. اینجاست که گزینه «Follow Up» Outlook وارد میشود. ممکن است از این ویژگی آگاه نباشید، اما زمانی مفید است که میخواهید ایمیلهایی را که نیاز به پاسخ از طرف شما یا گیرندگان شما دارند، نظارت کنید. جلوگیری از هک وای فای کامپیوتر در سایت معتبر جالب آموز توضیح داده شده است.
ویژگی پیگیری چگونه کار می کند؟
می بینید، دلایل متعددی می تواند وجود داشته باشد که چرا یک ایمیل خاص بی پاسخ مانده است – شاید ایمیل تحویل داده نشده باشد، در پوشه ایمیل ناخواسته قرار گرفته باشد، گیرنده خارج از دفتر بوده یا گیرنده (یا شما) به سادگی فراموش کرده است که پاسخ دهید. صرف نظر از دلیل، به جای مرور همه ایمیلها برای یافتن ایمیلهایی که به آنها پاسخ داده نشده است (که میتواند کار دشواری باشد)، میتوانید از ویژگی «پیگیری» استفاده کنید. انتقال فایل بین موبایل و کامپیوتر با بلوتوث بسیار راحت تر از آن چیزی ست که فکر می کنید.

پس از راهاندازی، بهطور خودکار ایمیلهایی را که نیاز به پاسخ دارند نظارت میکند و اگر به موقع دریافت نشود، «Follow Up» یک پیام ایمیل بعدی را راهاندازی میکند و به گیرنده اطلاع میدهد که منتظر پاسخ است. هنگامی که از ویژگی “Follow Up” استفاده می کنید، یک پرچم قرمز در کنار ایمیل انتخاب شده ظاهر می شود.
نحوه ایجاد ایمیل های پیگیری برای پیام های ایمیل از قبل ارسال شده در Outlook برای ویندوز 10
معمولاً هنگام نوشتن یک ایمیل جدید در Outlook، هشدار “Follow Up” اضافه می شود. هنگامی که ایجاد پیام خود را به پایان رساندید، گزینه “Follow Up” را انتخاب کنید و یکی از گزینه ها را از لیست کشویی انتخاب کنید (جزئیات بیشتر در زیر). اگر «سفارشی» را انتخاب کنید، گزینههای بیشتری برای انتخاب خواهید داشت، از جمله تنظیم یادآوری برای شما یا گیرنده.
اگر می خواهید ایمیلی را که قبلا ارسال کرده اید پیگیری کنید، ایمیل را انتخاب کنید و مراحل زیر را دنبال کنید:
به “Home” بروید و روی “Follow Up” که در گروه “Tags” قرار دارد کلیک کنید.
لیست کشویی چندین گزینه را نشان می دهد که به شما امکان می دهد تاریخی را انتخاب کنید که در آن می خواهید ایمیل خود را پیگیری کنید. اینها عبارتند از «امروز»، «فردا» و «این هفته». علاوه بر آن، می توانید با کلیک بر روی گزینه “Custom” تاریخ را سفارشی کنید.
هنگامی که تاریخ را انتخاب می کنید، ایمیل با رنگ زرد برجسته می شود تا تشخیص پیام علامت گذاری شده برای شما آسان تر شود. این عملیات همچنین ایمیل را به لیست وظایف شما در قسمت سمت راست اضافه می کند.
ایمیل علامت گذاری شده دارای یک پرچم قرمز رنگ در کنار آن خواهد بود و شما می توانید به سادگی با باز کردن ایمیل، جزئیات پیگیری را بررسی کنید. میتوانید ایمیل را به پوشه دیگری که ترجیح میدهید، مانند Archives منتقل کنید، یا میتوانید یک پوشه جدید ایجاد کنید و نام آن را «Follow Up» بگذارید.
به طور پیش فرض، Outlook برای یادآوری ایمیل در تاریخ مقرر طراحی شده است. با این حال، می توانید تاریخ دقیق یادآوری را نیز انتخاب کنید. برای انجام این کار، “Home” را انتخاب کنید، روی منوی کشویی “Follow Up” کلیک کنید و “Add Reminder…” را انتخاب کنید.
در صفحه «سفارشی» که ظاهر میشود، میتوانید این گزینه را با توجه به ترجیحات خود سفارشی کنید. همچنین میتوانید با کلیک بر روی گزینه «Custom» در فهرست کشویی «Follow Up» به پنل «Custom» دسترسی پیدا کنید. بهطور پیشفرض، گزینه «پرچمگذاری به» روی «پیگیری» تنظیم شده است، اما میتوانید نام دیگری انتخاب کنید یا نام خود را تایپ کنید. این اطلاعاتی است که در بالای پیام به همراه مقادیر “تاریخ شروع” و “تاریخ سررسید” که انتخاب کرده اید نمایش داده می شود.
بهطور پیشفرض، Outlook از مقدار «تاریخ سررسید» برای نشان دادن ایمیل در لیست وظایف شما استفاده میکند. این به این معنی است که شما باید تاریخ سررسید را تعیین کنید، حتی اگر با تاریخ شروع یکسان باشد. به همین ترتیب، صدای هشدار به طور پیش فرض تنظیم شده است، اما می توانید یکی دیگر را انتخاب کنید. به خاطر داشته باشید که برای دریافت هشدار در تاریخ مشخص شده، کادر “یادآوری” را علامت بزنید.
هنگامی که از تغییرات راضی شدید، برای ذخیره آنها روی “OK” کلیک کنید و از پنجره “Custom” خارج شوید.
اگر به طور مکرر از “Follow Up” استفاده می کنید، می خواهید این کار را به سرعت و بدون تکرار تمام مراحل انجام دهید. Outlook به شما این امکان را می دهد که منوی «عمل سریع» را پیکربندی کنید و دکمه هایی را که بیشتر استفاده می کنید اضافه کنید. به این ترتیب، میتوانید به سادگی ماوس خود را روی ایمیل قرار دهید و به سرعت یک اقدام را انتخاب کنید. می توانید از میان گزینه های زیر انتخاب کنید:
- حذف (که به طور پیش فرض فعال است)
- بایگانی
- پرچم/پاک کردن پرچم (پرچم پیگیری)
- حرکت
- علامت گذاری به عنوان خوانده شده / خوانده نشده
برای ویرایش منوی اقدام سریع، مراحل زیر را دنبال کنید:
“Home” را انتخاب کنید، روی لیست کشویی “Follow Up” کلیک کنید و گزینه “Set Quick Actions…” را انتخاب کنید.
از قسمت «اقدامات سریع»، دو اسلات «عمل سریع» را میبینید که میتوانید دکمههای دلخواه خود را انتخاب کنید. در این حالت، “Flag/Clear Flag” را به عنوان یکی از گزینه ها انتخاب کنید.
پس از اتمام کار، روی «OK» کلیک کنید.
بهطور پیشفرض، وقتی روی دکمه «پرچمگذاری» کلیک میکنید، Outlook ایمیل انتخابشده را بهعنوان «امروز» علامتگذاری میکند. در اینجا نحوه تغییر این است:
به صفحه اصلی > دنبال کردن بروید و روی گزینه «تنظیم کلیک سریع…» کلیک کنید.
این عمل یک لیست کشویی باز می کند که در آن می توانید تاریخ پیش فرض دیگری را انتخاب کنید. پس از اتمام کار، روی «OK» کلیک کنید.
اکنون، دفعه بعد که ماوس خود را روی یک ایمیل ببرید و پرچم «Follow Up» را از گزینههای «کلیک سریع» انتخاب کنید، Outlook به طور خودکار تاریخی را که شما مشخص کردهاید تعیین میکند. شما می توانید از این ویژگی برای پرچم گذاری چندین ایمیل به طور همزمان با یک کلیک استفاده کنید.
پس از اتمام پیگیری یک ایمیل، می توانید آن را از لیست وظایف در Outlook حذف کنید. برای این کار روی ایمیل کلیک راست کرده و انتخاب کنید